1. Create two custom field: ST TA Robot and Custom ST TA screen resolution for the testplan issue type (Jira Administration -> Issues -> Custom Fields)
ST TA Robot: select list (single choice). Here you should make a list from your Servicetrace robot names (not robot ID)
ST TA Screen resolution: select list (single choice). Here you should insert the screen resolution you use in Servicetrace Test Automation Workflows (for example: 1920x1080 or 1920x1200)

2. Import the ST TA Workflow in your system. (Jira Administration -> Issues -> Workflows)
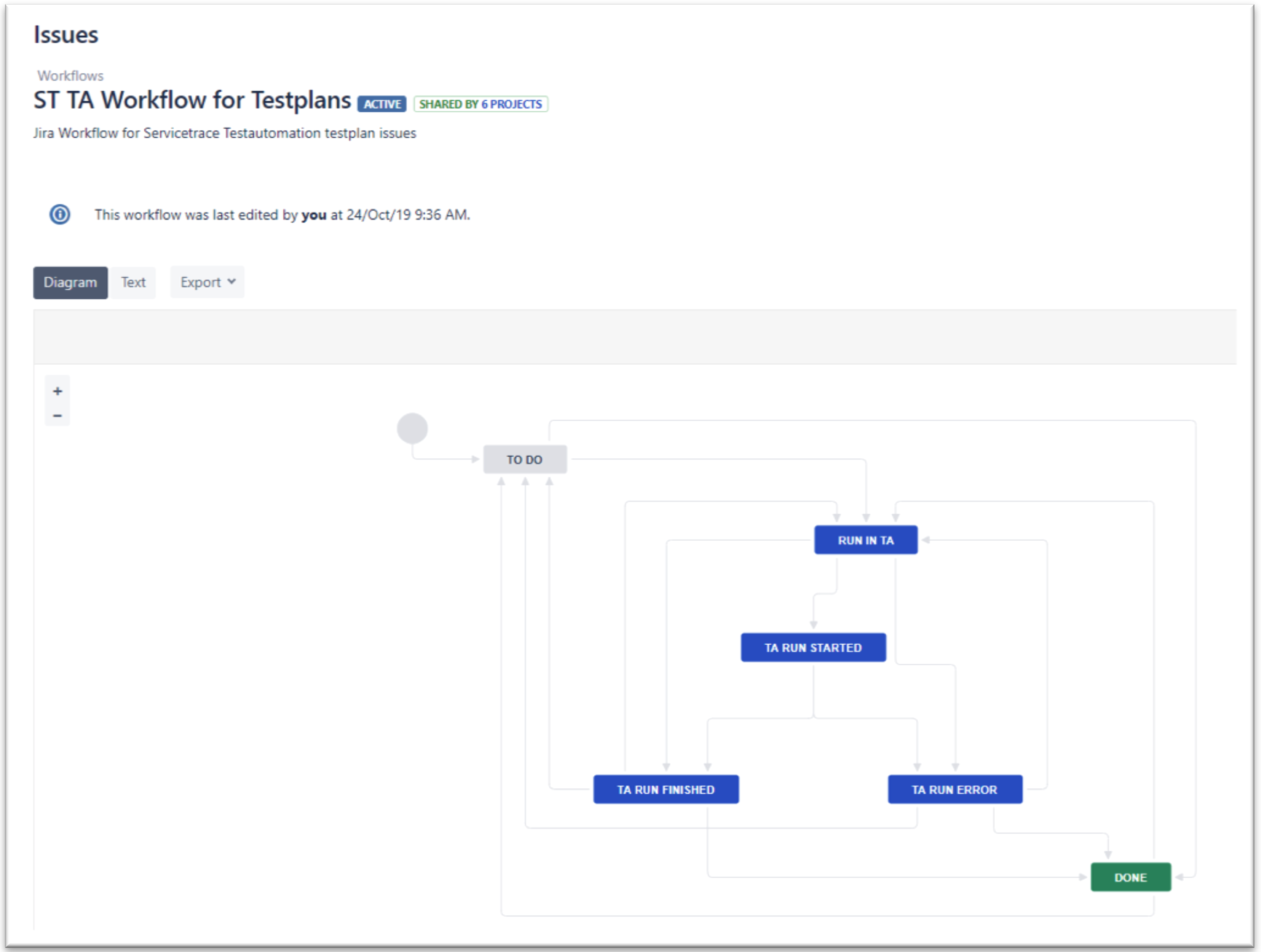
- Create your projects in Jira (classic project, not next-gen project)
- Enable Xray for the projects (make sure you have the Xray issue types, at least Test, Epic, Test Execution, Test Plan and Story)
- In project settings enable the ST TA Workflow for the Test Plan issue type
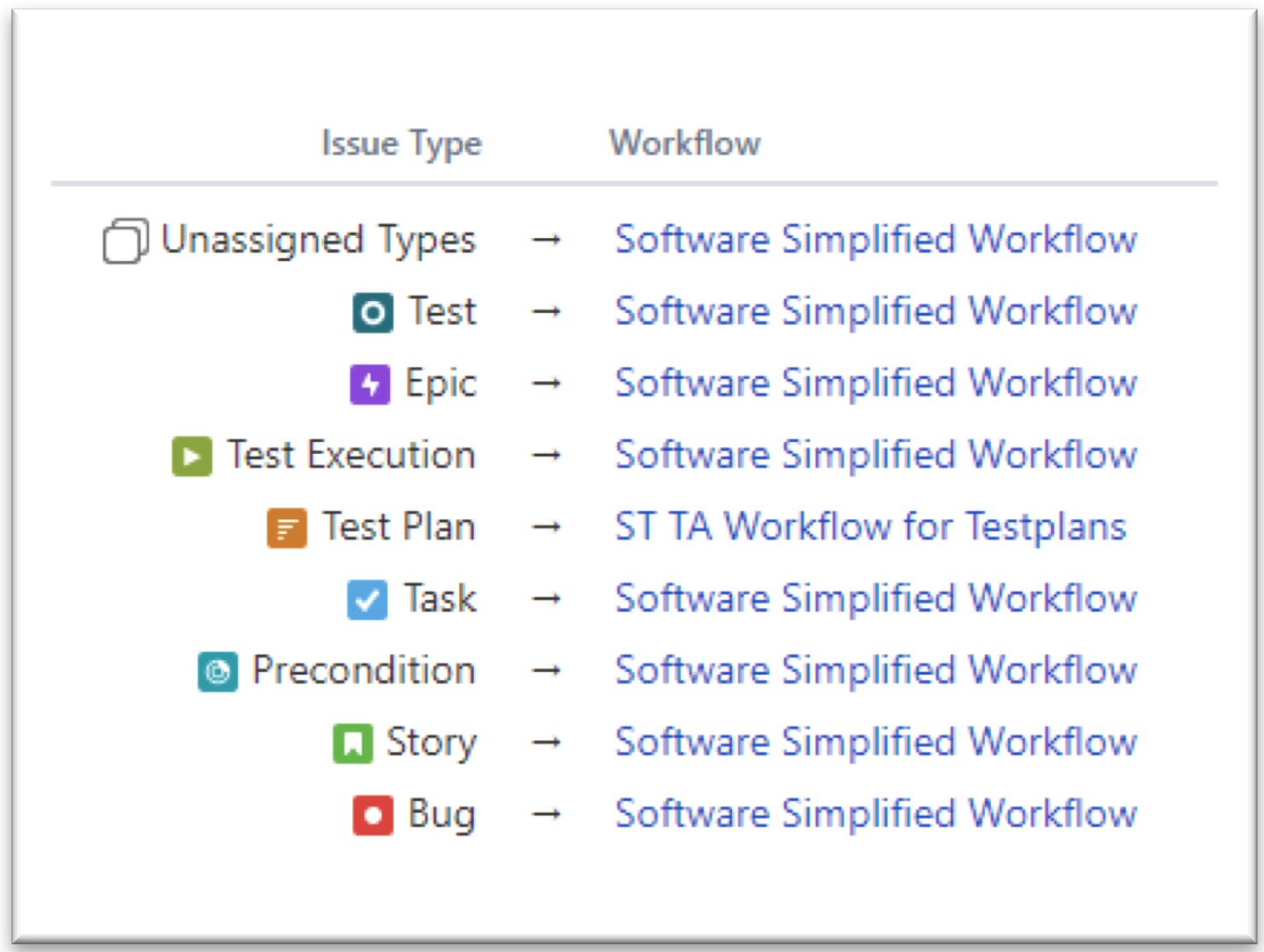
Configure your 1Gateway plugins: insert your transition Ids of the Jira testplan workflow into the Jira Sender plugin and your project keys into the plugin configuration.
Now you should see all your selected Jira projects in Servicetrace Testautomation.