System Center Operations Manager (SCOM) Sender
Description
The SCOM sender plugin consists of two components: a 1Gateway plugin called ScomSender, and a SCOM Management Pack with associated SCOM connector code that need to be installed on the SCOM system. The SCOM plugin sends the messages to a queue which is then polled by the SCOM connector.
Prerequisites
- Get 1Gateway API token
- Choose the option "My Account" in the Account Menu
- Copy the API Code and past it wherever you will need it
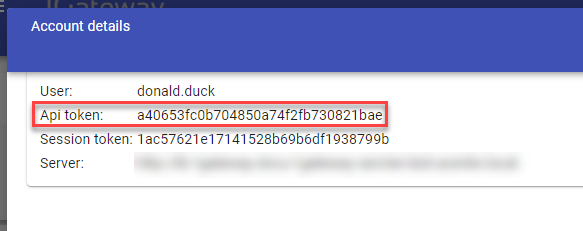
Installation
Plugin installation
Make sure you have the 1gateway zip file that includes the plugin files and valid licences information ready. This file has been provided to you with the installation files.
1 - Login
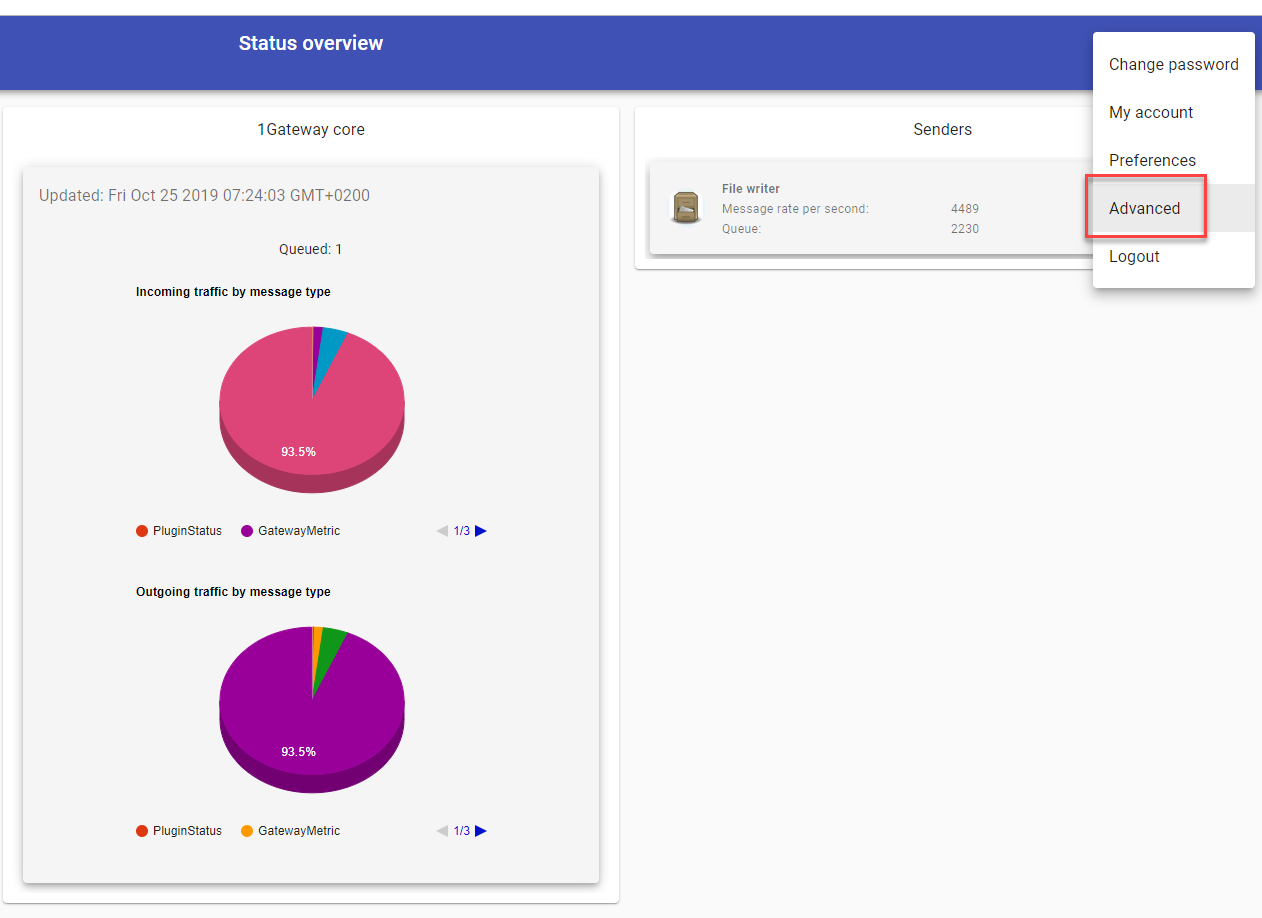
Login to 1gateway, and make sure you are in "Advanced mode". If this is the first time you log in, the default user and password are both 'admin' (without the quotes).
2 - System Maintenance
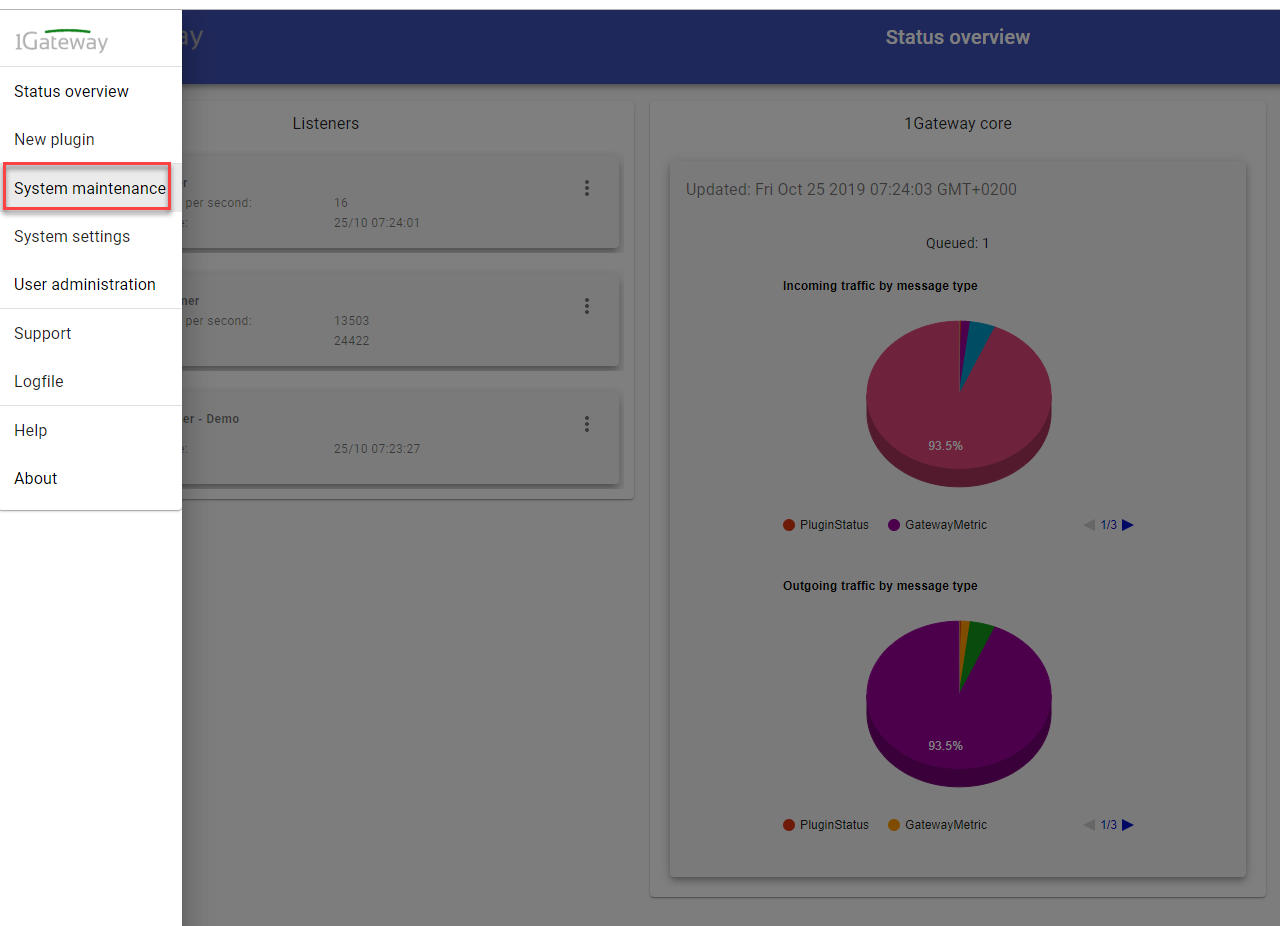
Click on the menu icon and choose the option "System maintenance"
3 - Upload file
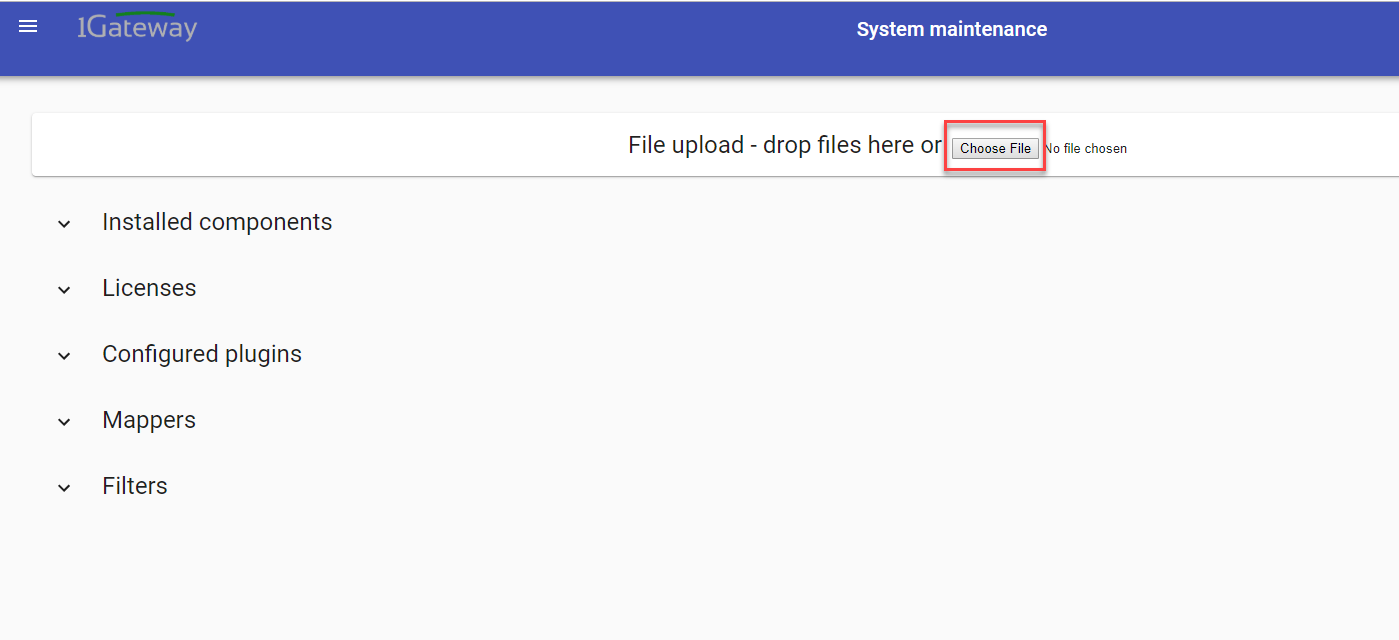
In the System maintenance view you can either drag and drop the downloaded zip file or select it by clicking the "choose file" button.
4 - Restart

After the upload installation will be confirmed. Restart 1Gateway to ensure any locked files are updated.
Additional Components installation
The files needed for the SCOM plugin can be found in the installation package, in support_files/scom
Import SCOM management packs
The management packs can be found in /support_files/scom/1gateway_management_packs.zip For detailed instructions see Importing SCOM management packs
Install SCOM connector service
The System Center Operations Manager (SCOM) Connector polls 1Gateway for events and metrics and sends them to SCOM. It can easily be configured and installed as a service in a Windows machine. The SCOM connector runs as a service called Faciligate Scom Connector and logs messages to faciligate.log.
Downloading the SCOM Connector
Download the SCOM Connector from /support_files/scom/1gateway_scom_connector.zip.
Configuring the SCOM Connector
The configuration file of the SCOM Connector is called 1GatewayScomConnector.exe.config. This configuration includes the URL's that point at the queues configured in the plugin.
The 1GatewayScomConnector.exe.config file:
<?xml version="1.0" encoding="utf-8" ?>
<configuration>
<configSections>
<section name="log4net" type="log4net.Config.Log4NetConfigurationSectionHandler, log4net" />
</configSections>
<startup>
<supportedRuntime version="v4.0" sku=".NETFramework,Version=v4.5.2" />
</startup>
<appSettings>
<add key="servername" value="[scom-management-server]" />
<add key="metricURL" value="http://[1gateway-url]:[port]/ws/rest/queue/ScomMetrics/10?token=[api-token]" />
<add key="eventURL" value="http://[1gateway-url]:[port]/ws/rest/queue/ScomEvents/10?token=[api-token]" />
<add key="discoveryURL" value="http://[1gateway-url]:[port]/ws/rest/info/ci?token=[api-token]&alarms=false" />
<add key="log4net.Internal.Debug" value="false"/>
</appSettings>
<system.diagnostics>
<trace autoflush="true">
<listeners>
<add name="textWriterTraceListener" type="System.Diagnostics.TextWriterTraceListener" initializeData="C:\tmp\log4net.txt" />
</listeners>
</trace>
</system.diagnostics>
<log4net>
<appender name="WriteToFile" type="log4net.Appender.RollingFileAppender">
<file value="faciligate.log" />
<staticLogFileName value="true" />
<appendToFile value="true" />
<rollingStyle value="Composite" />
<maxSizeRollBackups value="1" />
<maximumFileSize value="5MB" />
<layout type="log4net.Layout.PatternLayout">
<conversionPattern value="%date %-5level - %message%newline" />
</layout>
</appender>
<root>
<level value="DEBUG" />
<appender-ref ref="WriteToFile" />
</root>
</log4net>
</configuration>The fields to configure in the SCOM connector configuration are in the appSettings element:
Event URL found below.
Field name | Supported values | Description | Example |
servername | Any string | SCOM Management Server | scommgmtserverxy.domain.local |
metricURL | Valid url | Metric URL | http://1gtw-server.domain.local:8090/ws/rest/queue/ScomMetrics/10?token=abcdfghjklmnopqrstufw |
eventURL | Valid url | Event URL | http://1gtw-server.domain.local:8090/ws/rest/queue/ScomEvents/10?token=abcdfghjklmnopqrstufw |
| discoveryURL | Valid url | Discovery URL | http://1gtw-server.domain.local:8090/ws/rest/info/ci?token=abcdfghjklmnopqrstufw&alarms=false |
Edit the URLs in the configuration file to point at the 1Gateway server and fill in the 1Gateway API token.
Running the SCOM connector
The SCOM connector will be running as a service, which first needs to be created. First, configure the "create-service.cmd" file in /support_files/scom. Set the path to the SCOM connector and set the credentials used to run the service. Save the file and run it.
#!/bin/bash
C:\Windows\Microsoft.NET\Framework64\v4.0.30319\InstallUtil.exe ".\1GatewayScomConnector.exe"
SC START "FaciligateScomConnector"The SCOM connector should appear now in the services list as "Faciligate Scom Connector". Start the service.
Once the service is running, SCOM should start receiving messages from 1Gateway.
Configuration
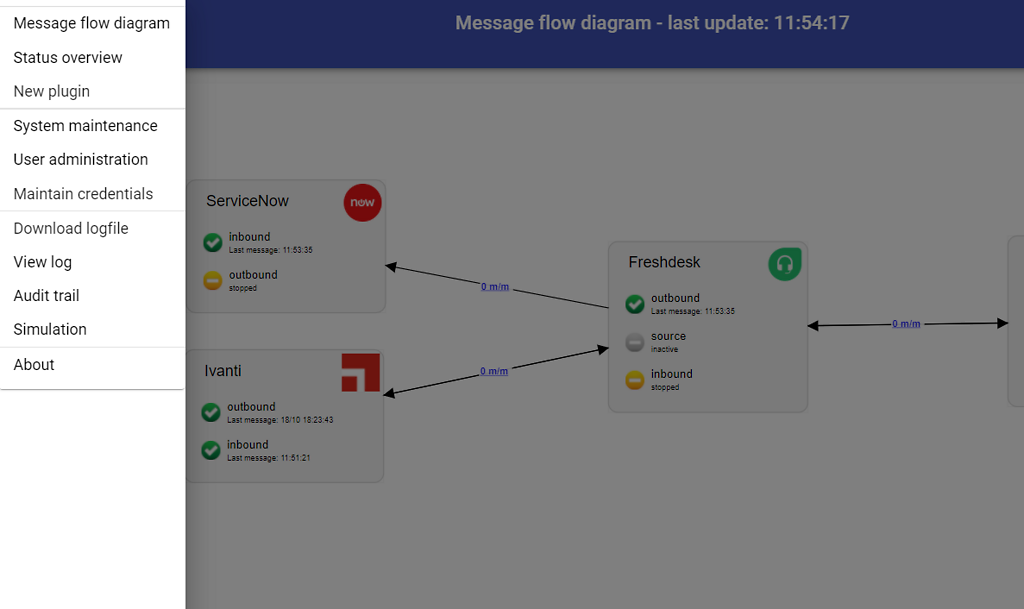
Open the main menu and click on "New plugin"
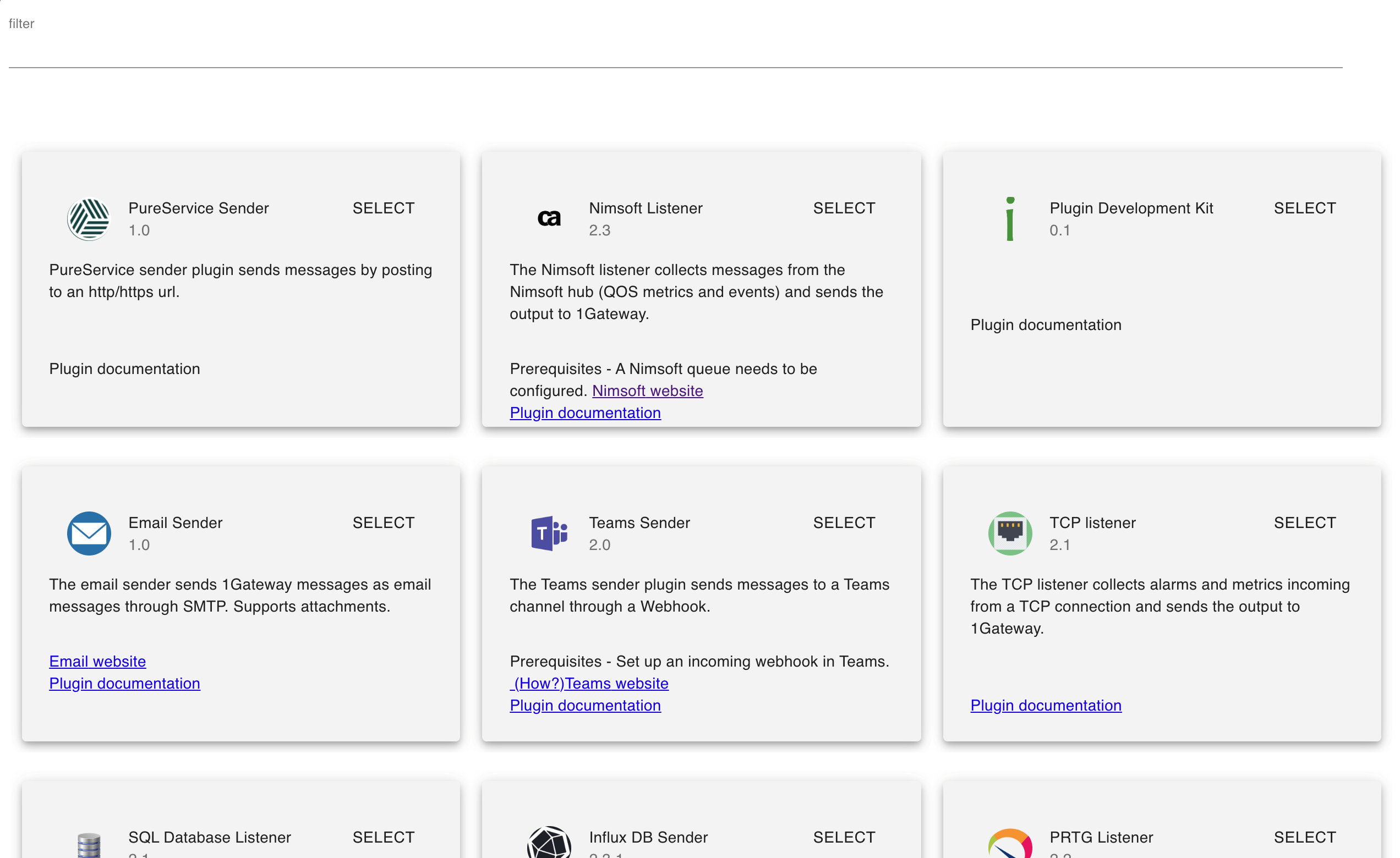
Select the plugin you want to configure. Use the Filter field if needed.

The plugin configuration includes two check-boxes that indicate if to collect metrics and events.
Advanced configuration
In the advanced option, there are a few fields to configure for the event collection and for the metric collection.
Image 2. SCOM sender advanced configuration for metric collection
Key | Supported values | Required | Description |
|---|---|---|---|
Queue name* | Any string | N | Name of the queue that collects metrics / events. Defaults are "ScomMetrics" and "ScomEvents" respectively. |
Persist queue | True / false | N | Indicated if to persist messages from the metric and event queues to disk. |
Maximum queue size | Any integer | N | Maximum size of messages that can go on the queues. Once this number is reached messages will be discarded in order of insertion. (FIFO) |
Message type | Any string | N | Types of messages to collect in the metrics and events queue. Defaults are "ScomMetric" and "ScomEvent" respectively. |
If the queue name is changed, the URL configured in the SCOM connector must also be changed to: http://1gateway-server/ws/rest/queue/new-queue-name/?token=***
See also